How to Add Multiple Photos to Your Instagram Story
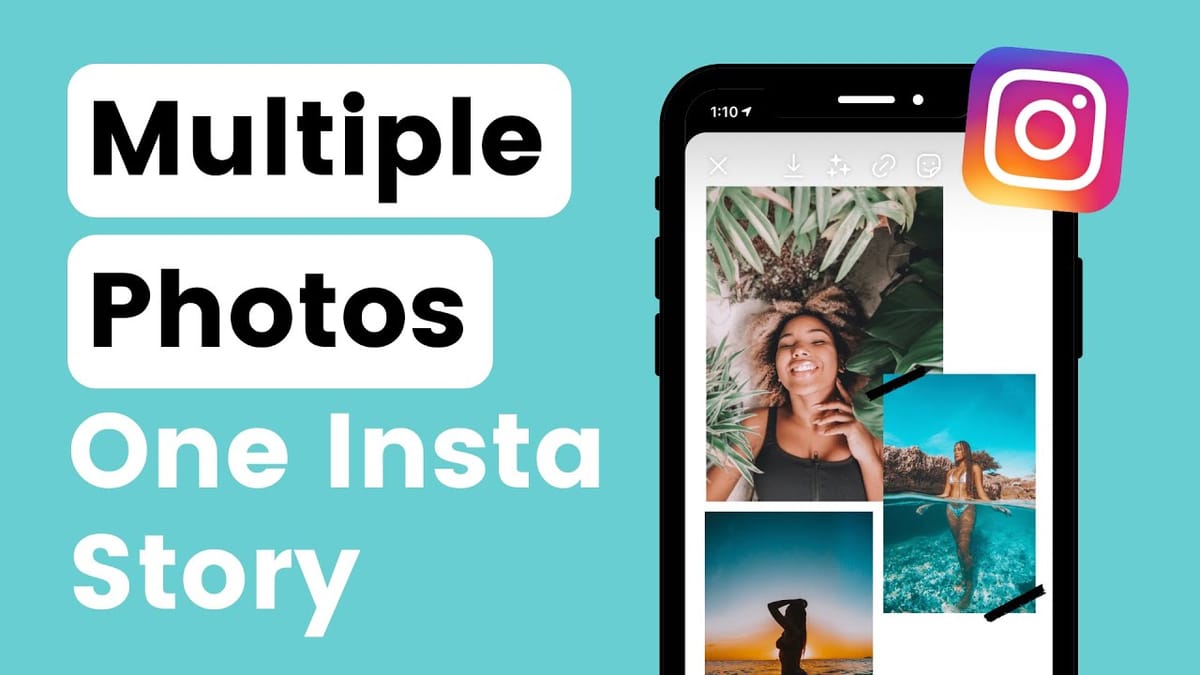
Instagram Stories are a great way to share moments with your followers. Sometimes, a single photo isn't enough to capture an event or experience, and that's when adding multiple photos to your story becomes useful. In this guide, we’ll walk you through the step-by-step process of adding multiple photos to your Instagram Story.
Step 1: Open Instagram and Access the Story Camera
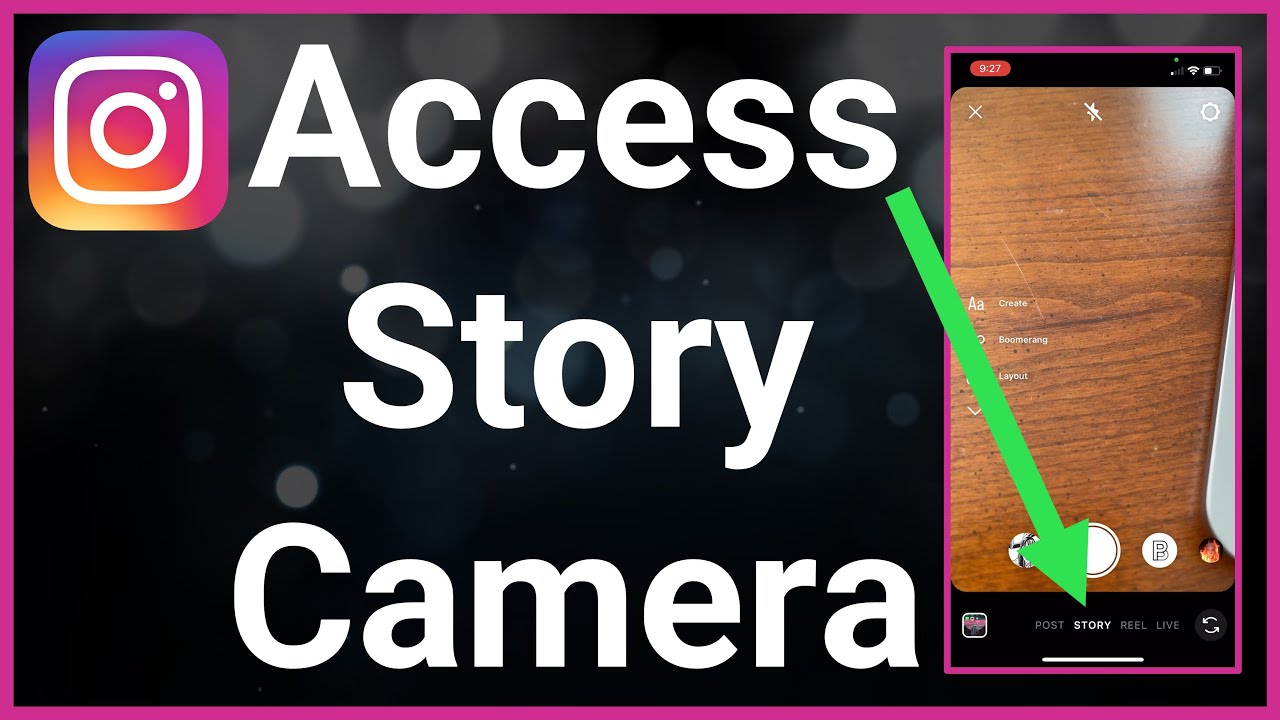
- Open the Instagram App: Start by opening the Instagram app on your smartphone. Make sure you are logged in to your account.
- Access the Story Camera: There are a few ways to access the Story camera:
- Swipe Right: From your home feed, swipe right to open the Story camera.
- Plus Icon: Tap the plus icon (+) at the top left of your screen, next to your profile picture.
- Profile Picture: Tap your profile picture at the top left corner of the screen or on your profile page.
Step 2: Select Multiple Photos
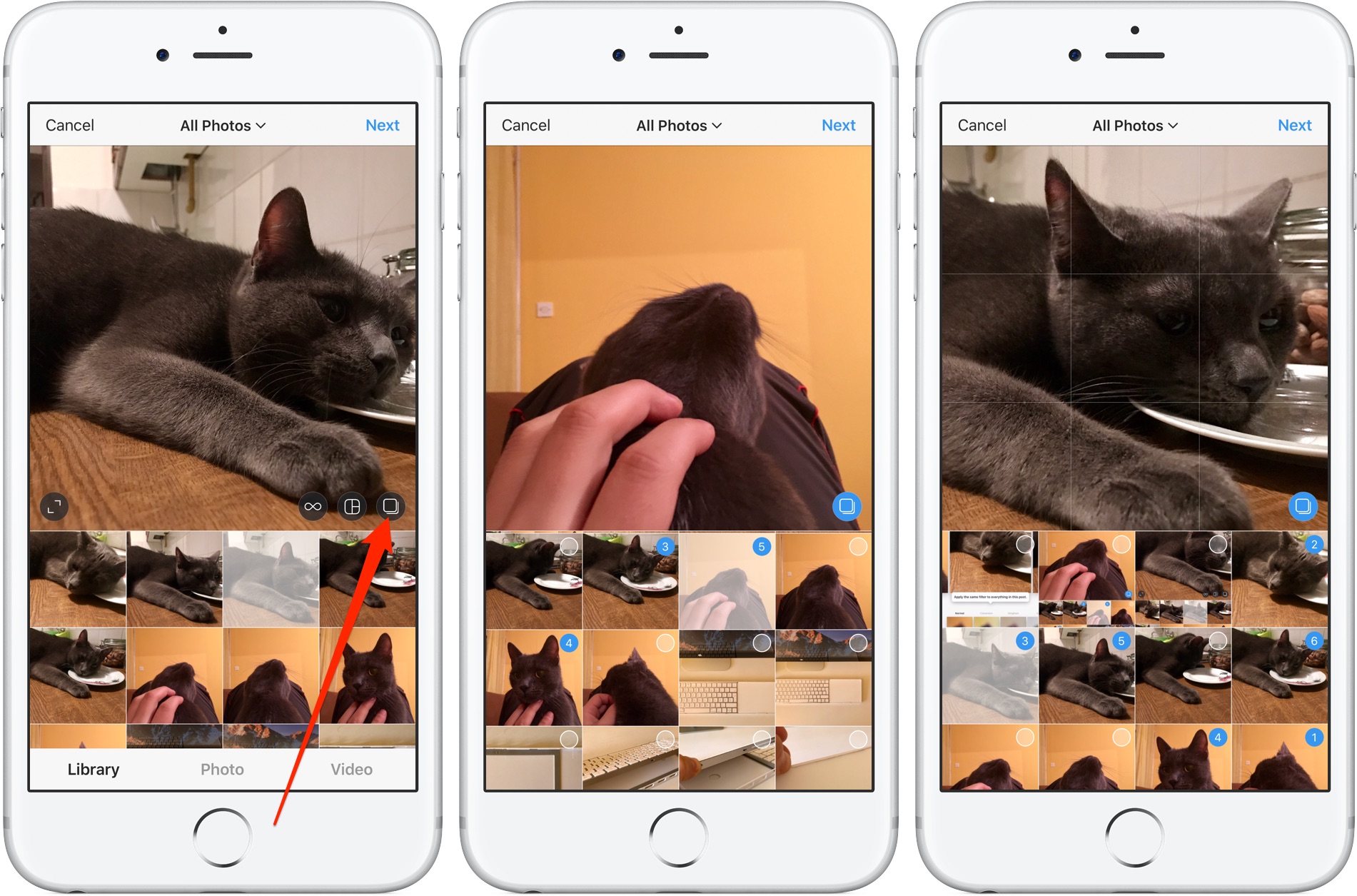
- Open the Gallery: Once you are in the Story camera, swipe up or tap on the gallery icon (usually located at the bottom left) to access your phone’s photo gallery.
- Select Multiple Photos:
- Tap the 'Select Multiple' Icon: In the gallery view, tap the 'Select Multiple' icon, which looks like a stacked square or two overlapping squares. This option allows you to choose more than one photo.
- Choose Photos: Tap on the photos you want to add to your story. You can select up to 10 photos. The order in which you tap the photos will determine the sequence they appear in your story.
Step 3: Edit Your Photos
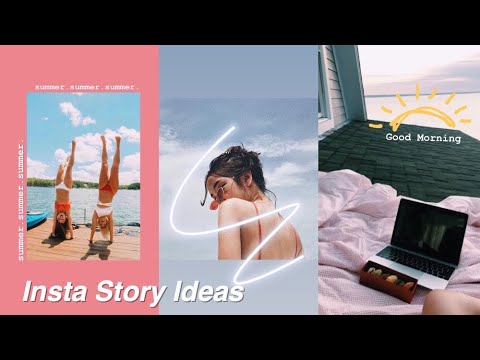
- Editing Tools: After selecting your photos, you can edit each one before posting. Instagram offers a variety of editing tools:
- Filters: Swipe left or right on the photo to apply different filters.
- Stickers: Tap the sticker icon at the top of the screen to add stickers, GIFs, emojis, polls, or location tags.
- Text: Tap the 'Aa' icon to add text. You can customize the font, color, and size.
- Drawing: Tap the squiggly line icon to draw on your photo using various brush styles and colors.
- Music: Tap the music icon to add music to your story. You can search for a song and select the part you want to play.
- Edit Each Photo: Swipe left or right to navigate between your selected photos and apply your desired edits to each one. Instagram allows you to customize each photo individually.
Step 4: Arrange Your Photos
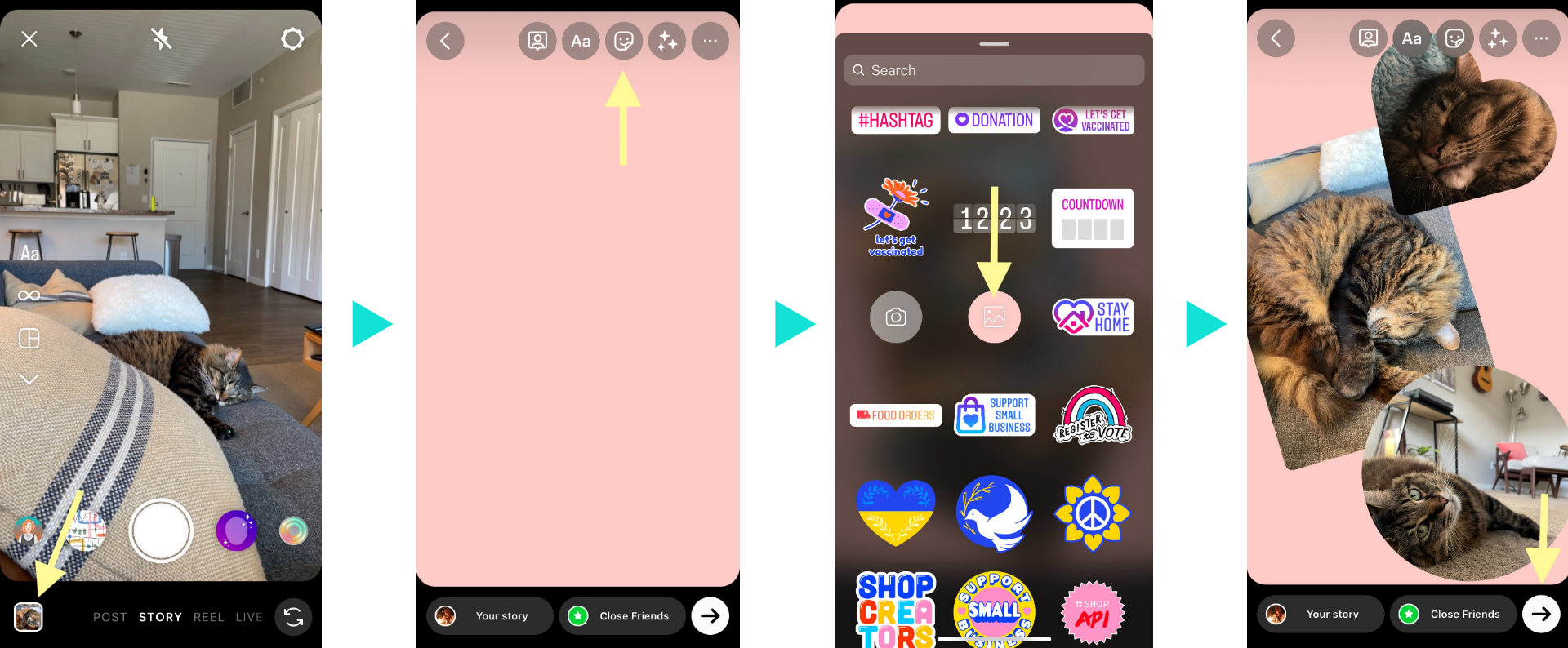
- Drag and Drop: If you want to rearrange the order of your photos, you can drag and drop them into your preferred sequence. Tap and hold a photo, then drag it to your desired position.
- Preview Your Story: Tap the next button to preview your story. Here, you can see the entire sequence of photos and make any final adjustments.
Step 5: Share Your Story
/cdn.vox-cdn.com/uploads/chorus_asset/file/11497269/_mention_Story_Sharing_4_up.png)
- Add to Your Story: Once you are satisfied with your edits and the order of your photos, tap the 'Your Story' button to share them with all your followers.
- Close Friends: If you want to share your story with a select group of people, tap the 'Close Friends' button instead. You can manage your close friends list in the settings.
- Send Directly: You can also choose to send your story directly to specific people by tapping the 'Send To' button and selecting the desired recipients.
Step 6: Check Your Story
- View Your Story: After posting, you can view your story by tapping your profile picture at the top left of your screen. This will display your story as your followers see it.
- Monitor Engagement: Swipe up on any part of your story to see who has viewed it and to check any replies or interactions.
Additional Tips
- Highlighting Your Story: If you want to keep your story visible on your profile for more than 24 hours, you can add it to your story highlights. Tap the highlight icon (heart in a circle) on the bottom right of your story to create a new highlight or add it to an existing one.
- Using Templates: For a more polished look, you can use third-party apps like Canva or Unfold to create custom templates for your Instagram Stories. These apps offer pre-designed templates that allow you to add multiple photos and text in a visually appealing way.
Troubleshooting Common Issues
- App Updates: Ensure you have the latest version of the Instagram app installed. Sometimes features are updated or changed, and having the latest version can resolve many issues.
- Permissions: Make sure Instagram has the necessary permissions to access your phone’s photo gallery. Check your phone’s settings if you encounter any issues.
- Photo Limit: Remember, you can add up to 10 photos at a time in a single story sequence. If you need to add more, you’ll need to create additional stories.
Conclusion
Adding multiple photos to your Instagram Story is a great way to share a more comprehensive view of your experiences with your followers. By following these steps, you can easily select, edit, and share multiple photos in your stories. Whether you’re sharing a day out with friends, a special event, or just a series of favorite moments, Instagram makes it simple and fun to keep your followers engaged.
FAQs
How to put two photos on an Instagram story?
To put two photos on an Instagram story, open the Story camera, swipe up to access your gallery, tap the 'Select Multiple' icon, choose your two photos, and edit before posting.
How to add multiple photos to your Instagram story with music?
To add multiple photos to your Instagram Story with music:
- Open Instagram and go to the Story camera.
- Swipe up to access your gallery and select multiple photos by tapping the "Select Multiple" icon.
- Edit each photo if needed.
- Tap the music icon, search for a song, and select the part you want.
- Tap "Your Story" to share.
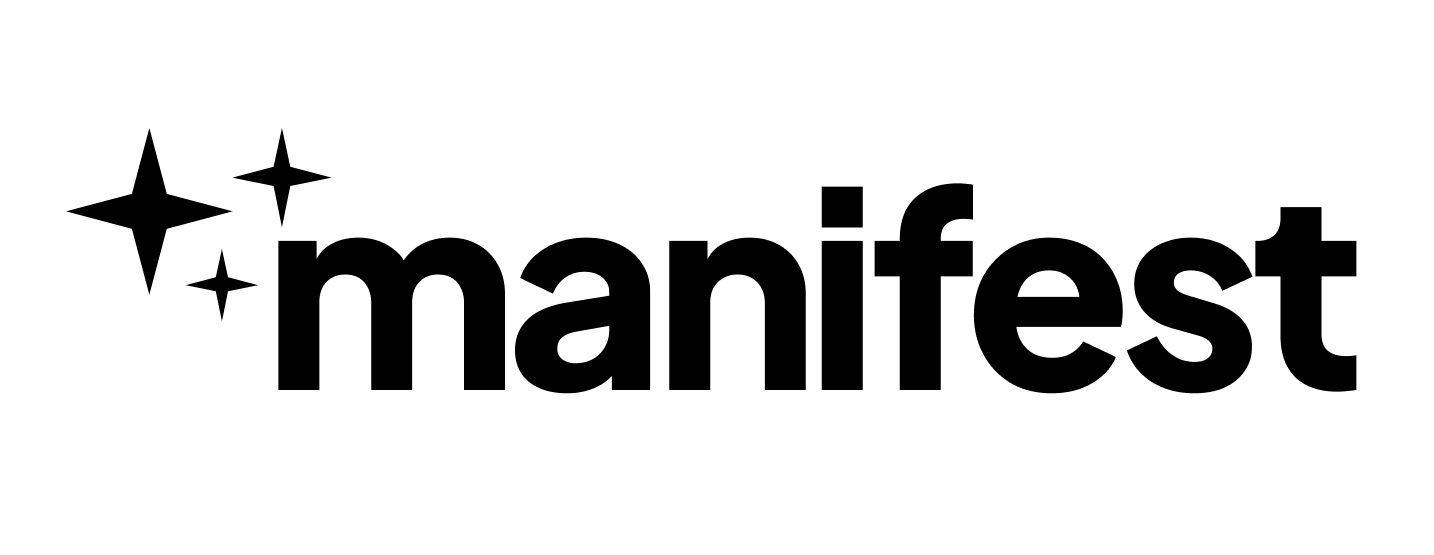
.png)
