How to Change Theme on Shopify in 5 Simple Steps
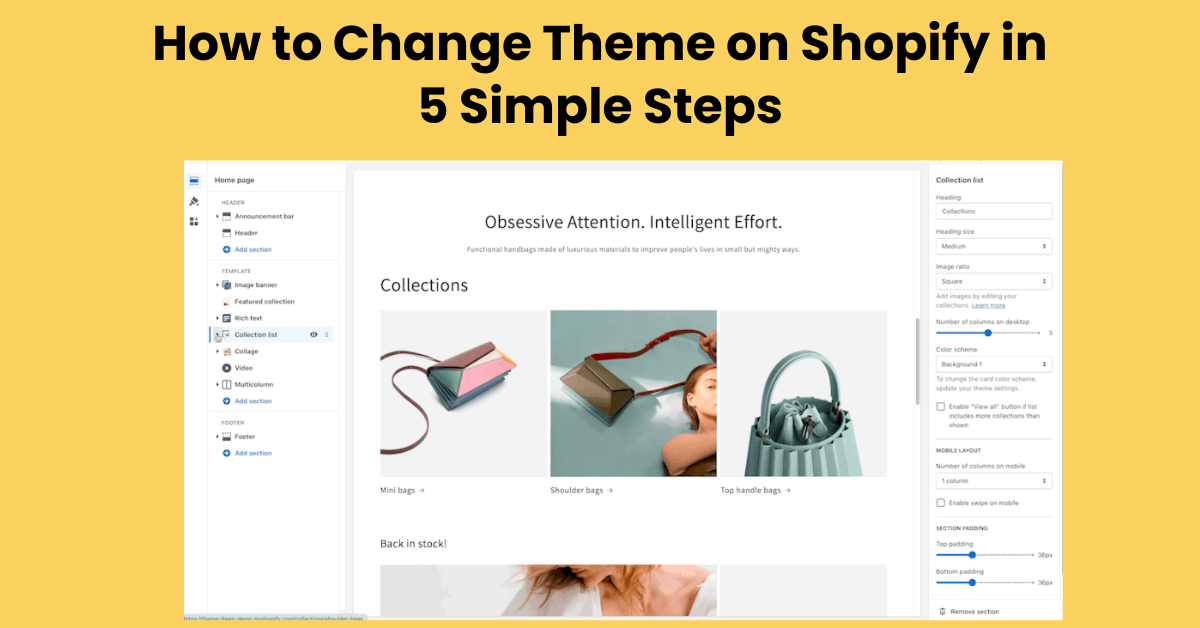
Updating the look and functionality of your Shopify store can be as simple as changing its theme. Whether you're looking to refresh your brand's appearance or optimize the user experience, this blog will guide you through the process of changing your theme on Shopify in five straightforward steps. From accessing your Shopify admin to publishing your new theme, we'll cover each stage with clear, easy-to-follow instructions. By the end of this guide, you'll be equipped to give your online store a fresh new look, all by yourself, without any hassle or confusion. Let's get started on transforming your store's appearance and improving its appeal to customers.
Why to change Shopify theme?
Changing your Shopify theme can bring numerous benefits to your online store, enhancing both its appearance and performance. Here's why you might consider a theme change:
- Fresh Look: Updating your theme can revitalize your store's design, keeping it modern and appealing to visitors. A fresh look can re-engage existing customers and attract new ones.
- New Features: Newer themes often come with updated features and functionalities that can improve your site's navigation, speed, and overall user experience.
- Optimized Mobile Experience: As more people shop on mobile devices, having a theme optimized for mobile responsiveness is crucial. Changing to a mobile-friendly theme can significantly enhance the shopping experience.
- Improved Speed: Older themes can become sluggish over time. Switching to a faster, more efficient theme can reduce load times, positively impacting customer satisfaction and SEO.
- Align with Brand Evolution: As your brand evolves, your theme should reflect the current state of your brand identity, values, and product offerings.
- Address Customer Feedback: Changing your theme allows you to address any navigational issues or design elements that customers have pointed out as problematic.
- Stay Competitive: Keeping up with design trends and technological advancements ensures your store competes effectively with other online businesses.
Shopify Theme Development Essentials for a Standout Online Store
How to change your theme on Shopify (5 Simple Steps)?
Changing your theme on Shopify can give your online store a fresh look and feel. Here's a straightforward guide on how to change your theme in 5 simple steps:
Step 1: Log in to Your Shopify Admin

Access your Shopify store by logging into your admin dashboard. Navigate to the left-hand sidebar and click on 'Online Store', which will then bring up a submenu containing 'Themes'.
Step 2: Browse the Shopify Theme Store
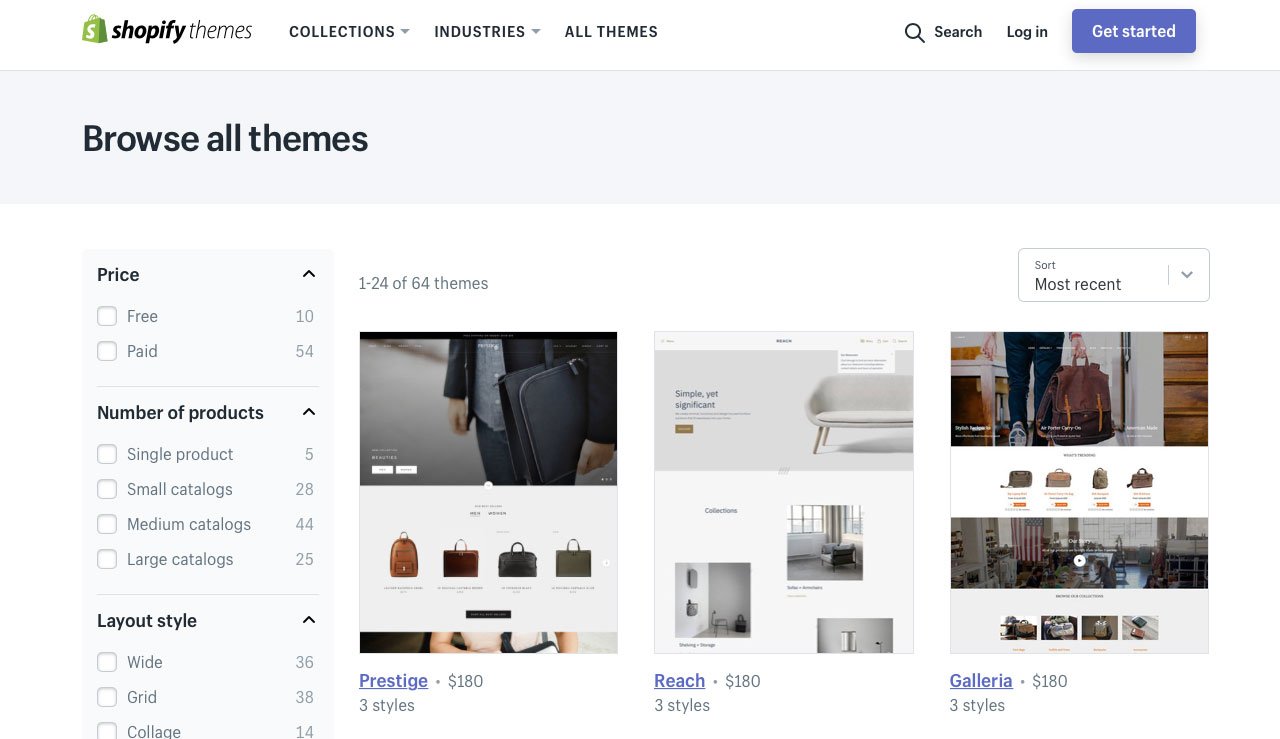
Once in the 'Themes' section, explore the Shopify Theme Store by clicking on 'Explore free themes' or 'Visit Theme Store' for more options. Consider what style and functionality align with your brand and customer needs. You can view demos and read reviews to help make your decision.
Step 3: Add the Theme to Your Library
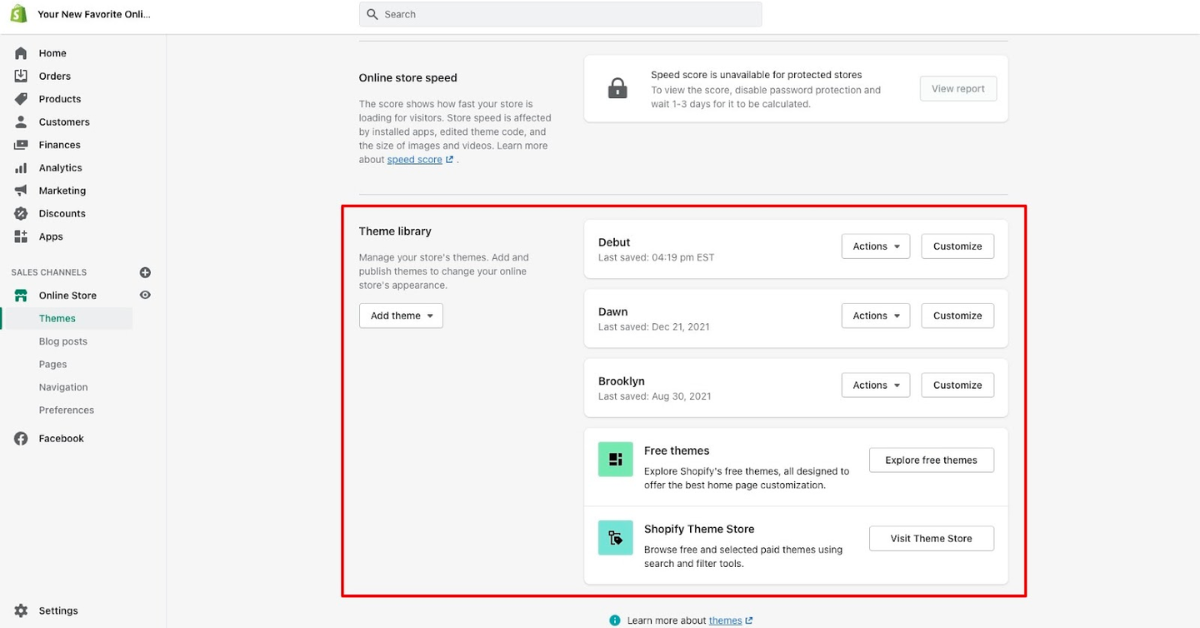
When you find a theme you like, add it to your theme library. Click on the theme's sample image, then on the 'Add theme' or 'Buy theme' button. It will download and add the theme to your library without affecting your live store.
Step 4: Customize Shopify Theme
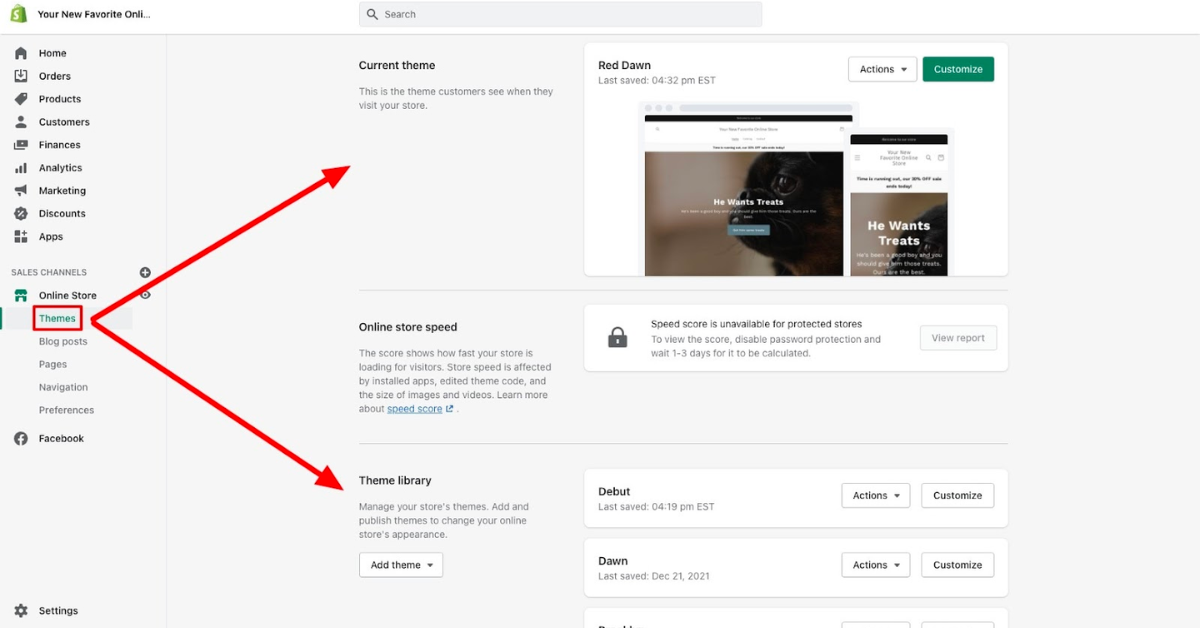
Before you publish the new theme, customize it to match your brand's aesthetics and functionality requirements. Click on 'Customize' next to the theme you've added. Here, you can adjust colors, fonts, layouts, and add or remove sections. Be sure to preview the changes to ensure everything looks and works as expected.
Step 5: Publish Your New Theme
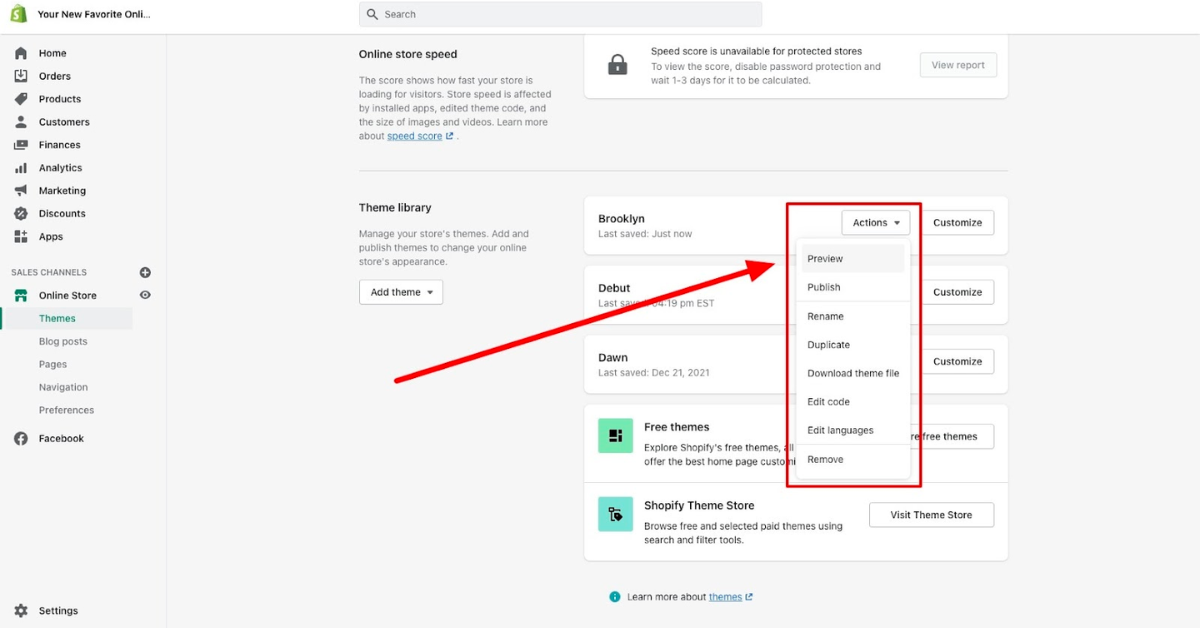
Once you're satisfied with the customization, it's time to make it live. Go back to the 'Themes' section in your Shopify admin, find your new theme, and click 'Actions'. Select 'Publish' from the dropdown menu. Confirm your decision, and your store will update with the new theme.
Shopify Theme Kit: Your Basic Setup Guide
How to change your theme on shopify without losing content?
Changing your Shopify theme without losing content requires careful steps to ensure a smooth transition. Here's how you can do it:
- Backup Your Store: Before change your current theme on Shopify take a backup and store data. This includes saving your Shopify theme settings and copying any custom code.
- Preview and Customize New Theme: Add your new theme and use the 'Customize' option to adjust settings and layouts. Importantly, Shopify retains your products, collections, and pages, so they'll automatically populate in the new theme.
- Transfer Customizations: Manually reapply any specific customizations or code snippets from your old theme to the new one. This includes updating fonts, colors, and any custom HTML or CSS.
- Test Thoroughly: Preview your new theme extensively to ensure all content appears correctly and the site functions as expected across different devices and browsers.
Conclusion
In conclusion, changing your theme on Shopify is a straightforward process that can significantly enhance the look and functionality of your online store. By following the 5 simple steps outlined in this guide—logging into your admin, browsing themes, adding to your library, customizing, and publishing—you can revamp your store without any hassle. Remember to back up your current theme and test the new one thoroughly to ensure a smooth transition. Whether you're aiming to refresh your brand's image or improve user experience, a new theme can make a substantial difference. Take the time to choose a theme that aligns with your business goals and watch your Shopify store transform into a more engaging and visually appealing space for your customers.
FAQs
Here are the most frequently asked questions related to changing theme on Shopify:
How to change font on Shopify Dawn theme?
To change the font on the Shopify Dawn theme, go to your Shopify admin, click on 'Online Store', then 'Themes'. Find Dawn, click 'Customize', then navigate to 'Theme settings' and select 'Typography'. Here you can change the font for different elements of your store. After making your selections, click 'Save'.
How to change header text color in Shopify Dawn theme?
To change the header text color in the Shopify Dawn theme:
- Go to your Shopify Admin and click 'Online Store' > 'Themes'.
- Find the Dawn theme and click 'Customize'.
- Navigate to 'Header' or the section where the text is located.
- Look for the 'Colors' or 'Typography' settings and select the new color for your header text.
- Save your changes.
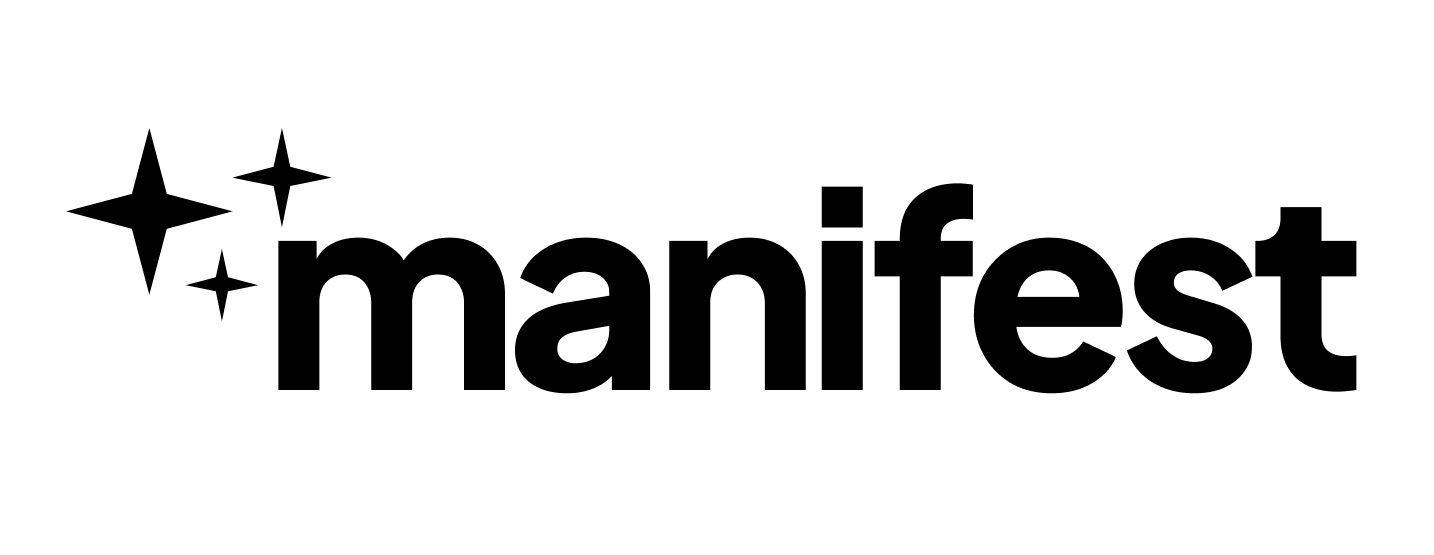
.png)
