How To Add Shopify Product Categories
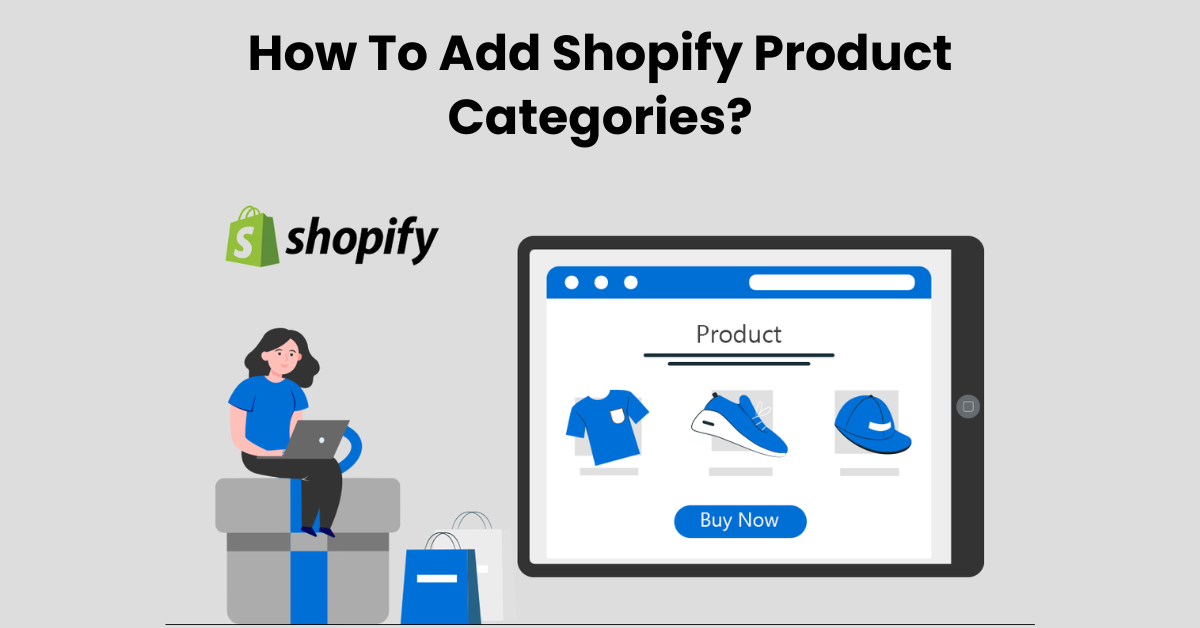
Do customers find your Shopify store to be disorganized and intimidating? Product categories that are well-organized are essential for a seamless purchasing experience. We'll walk you through the process of introducing understandable and shopify product categories to your Shopify store step-by-step in this blog. We'll go over both automated and manual product assignment techniques, and we'll even walk you through how to add product categories in shopify your online store. After reading this tutorial, you should have a tidy store that attracts and retains consumers.
Shopify Product Categories: Overview
Shopify product categories are essentially labels you assign to your products to group them based on similar characteristics. These categories are chosen from a predefined list called the Shopify Product Taxonomy. In simpler terms, categories are like filing cabinets for your products, keeping things organized for both you and your customers.
Shopify Product Categories: Purpose
Shopify product categories serve a dual purpose: backend organization and customer experience. Here's a breakdown of their key functions:
Accurate Tax Calculations: Categories of new products help ensure you collect the correct tax on your products. Different product types may have varying tax rates, and Shopify uses categories to determine the appropriate rate at checkout.
Efficient Store Management: Assigning shopify product categories lets you easily filter and manage your product list within the Shopify admin. This simplifies tasks like inventory control and creating targeted collections.
Enhanced Customer Navigation: Well-defined shopify product categories on your storefront act as a map for your customers. By browsing relevant categories, they can quickly find the products they're interested in, leading to a smoother shopping experience.
Compatibility with Sales Channels: Some sales channels like Facebook require products to be categorized using a standardized system. The Shopify Product Taxonomy fulfills this requirement, ensuring your products are compatible with these platforms.
Shopify Product Categories Lists
There are two main lists to consider when it comes to Shopify Product Categories lists:
Shopify Product Taxonomy: This is a predefined Shopify categories list, categories, and subcategories provided by Shopify. It covers a wide range of items to Shopify products and industries, making it a good starting point for most stores. You can access and browse the Shopify Product Taxonomy from within your Shopify admin panel.
Your Custom Product Categories: While the Shopify Product Taxonomy offers a solid foundation, you also have the flexibility to create your custom Shopify categories. This can be useful for categorizing unique products or tailoring the organization to better suit your specific brand and product range.
Here are some additional points to consider about these lists:
Using the Shopify Product Taxonomy: The advantage of using the predefined Shopify product categories is that they are standardized and may align with how customers typically search for products. This can improve your SEO and make it easier for customers to find your store through search engines.
Customizing Categories: Don't be afraid to customize the Shopify Product Taxonomy by adding your own Shopify categories and subcategories. This can be especially helpful if you sell unique products or have a very specific target audience.
Finding the Right Balance: The key is to find a balance between using the standardized categories and creating custom categories that reflect your brand and products. You want your category structure to be intuitive for both you and your customers.
How To Add Product Categories In Shopify: Steps
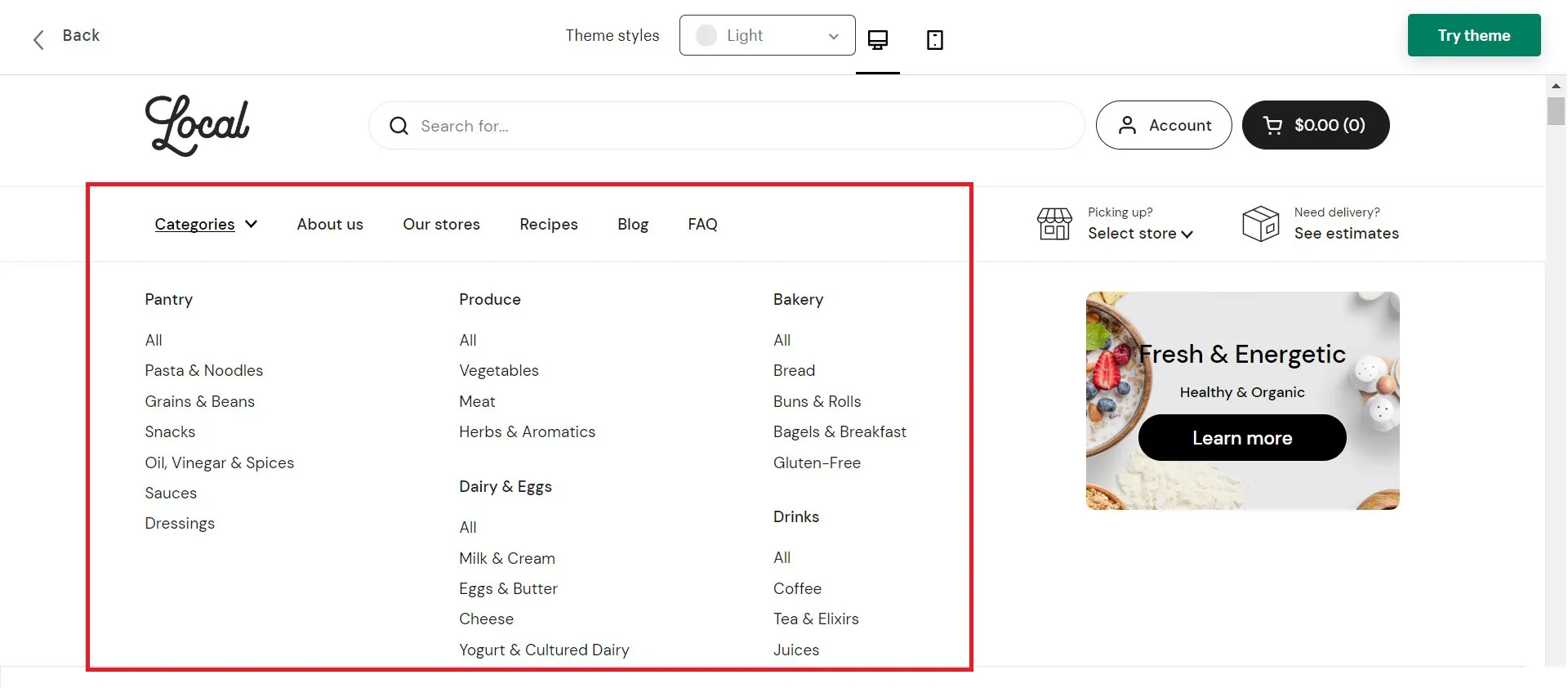
Here's a breakdown of the steps involved in adding Shopify product categories:
1. Accessing Products
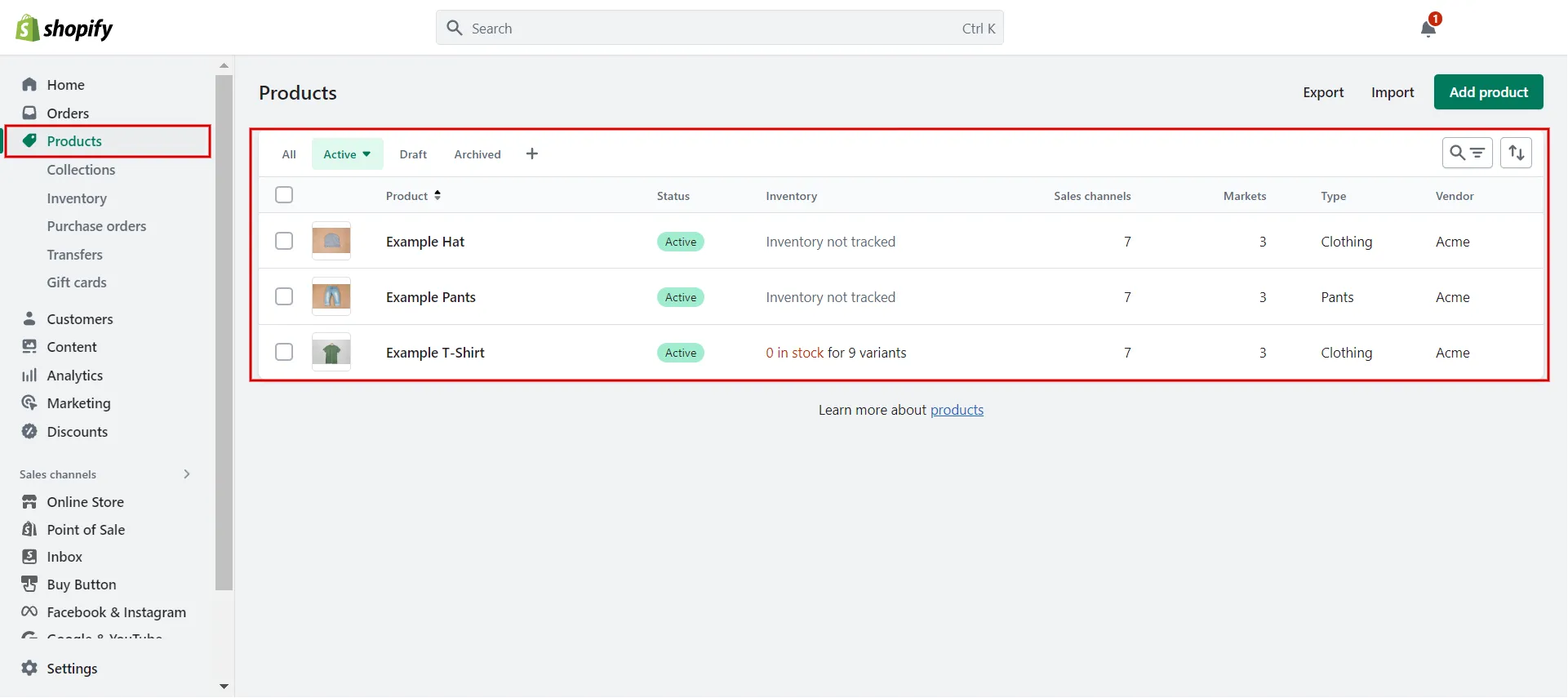
- Log in to your Shopify admin panel.
- Navigate to the "Products" section on the left sidebar.
- Click on "Collections" within the "Products" tab. This will display a list of your existing categories or take you to a blank page if you haven't created any yet.
2. Choosing a Collection Type (Automated or Manual)

- Automated Collections: Shopify offers the option to create automated collections based on predetermined rules. These rules can filter products by factors like price, inventory level, or product tags. This is a good option for large inventories or products with consistent variations.
- Manual Collections: With manual collections, you hand-pick the products and add items to shopify you want to include in each category. This method offers more control over the organization and gives you the flexibility to create unique groupings.
3. Creating a New Collection
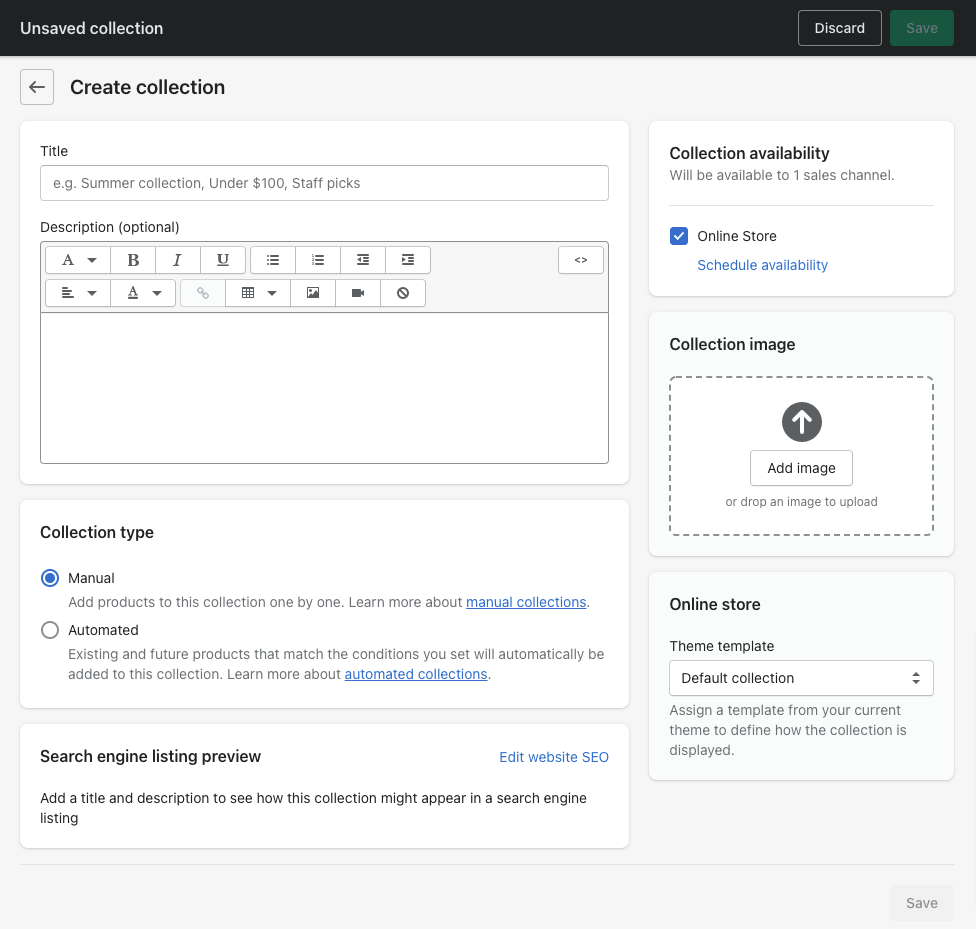
- Click the "Create Collection" button on the Collections page.
- Choose between "Automated" or "Manual" collection based on your preference.
4. Adding Details (For Manual Collections)
- Give your collection a clear and descriptive title that reflects the category it represents.
- You can optionally add and arrange products on shopify to visually represent the category on your storefront.
- Write a brief description of the category to provide more context for your customers.
5. Setting Conditions (For Automated Collections)
- If you chose an automated collection, you'll define the rules that will automatically add products to the category.
- This could involve setting filters based on product type, price range, tags, or other criteria.
6. Adding Products (For Manual Collections)
- In a manual collection, you'll select the individual products you want to include from your product list.
- You can use the search bar or filter by various criteria to find the relevant products.
7. Saving and Previewing
- Once you've finished adding details or setting conditions, click the "Save" button.
- Shopify offers a preview function that allows you to see how your collection will appear on your storefront before publishing it live.
8. (Optional) Adding to Navigation Menu
- After creating your collections (categories), you can add them to your store's navigation menu for easy customer access.
- This is typically done through the "Online Store" section of your Shopify admin panel, where you can manage menus and navigation bars.
Difference Between Shopify Categories and Subcategories
Shopify Product categories and subcategories work together to create a hierarchical structure for organizing your products. The key difference lies in their level of specificity:
Categories: shopify product categories are broad groupings that represent the main types of products you sell. Imagine them as the top drawers in a filing cabinet. For example, in a clothing store, "Clothing" would be a category.
Subcategories: shopify product subcategories are more specific groupings that further classify products within a category. They act like folders within the drawers of your filing cabinet. Following the clothing store example, "Dresses," "Shirts," and "Pants" would all be subcategories nested under the "Clothing" category.
Shopify Categories vs Shopify Collections
Shopify offers two main methods for organizing your products: categories and collections. They might seem similar at first glance, but there are key distinctions in their purpose and functionality:
Shopify Product Categories
- Purpose: Primarily for displaying products on your storefront navigation menu.
- Structure: Hierarchical (categories can have subcategories). Limited to two levels (categories with subcategories).
- Customization: Limited. You can choose from a predefined list (Shopify Product Taxonomy) or create a small number of custom categories.
- Product Assignment: Products can only belong to one category (or subcategory) at a time.
Shopify Product Collections
Purpose: Offer more flexibility for grouping products based on various criteria.
Structure: Flat (no hierarchy).
Customization: Highly customizable. You can create collections based on any product attribute, including type, price, tag, or even inventory level.
Product Assignment: A single product can belong to multiple collections.
Enhance your Shopify store with Manifest AI
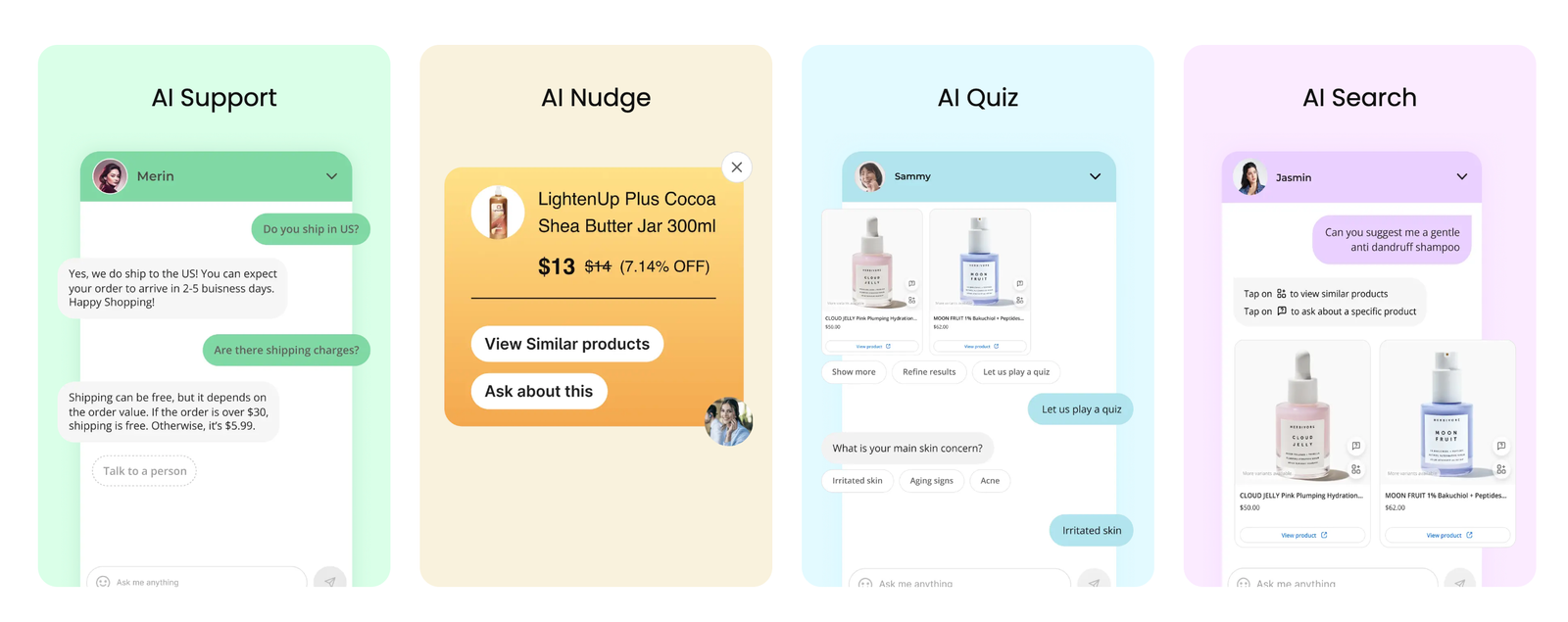
Transform your Shopify store with Manifest AI, an advanced tool designed to leverage artificial intelligence for enhancing customer experience and streamlining operations. Manifest AI introduces a set of key features tailored to boost engagement, satisfaction, and sales.
AI Support: It instantly resolves common customer queries, reducing wait times and freeing up your team to tackle complex issues, thereby elevating customer satisfaction.
AI Nudges intelligently guide customers through their shopping journey by offering personalized product recommendations and reminders about previously viewed products, encouraging additional purchases.
AI Quizzes engage customers with interactive questions to understand their preferences, enabling tailored product recommendations that increase the likelihood of conversions.
AI Search revolutionizes product discovery with natural language processing, allowing shoppers to find exactly what they're looking for with ease and precision.
Conclusion
To sum up, creating clear Shopify product categories for your store is an investment that will pay off in several ways. It improves customer navigation, expedites store management, and eventually boosts revenue potential. You can design a user-friendly shopping experience that will satisfy your consumers and encourage them to return for more by following the instructions provided in this blog and learning about the many Shopify product categories and collections that are accessible. Recall that a successful Shopify store relies on well-defined and succinct categories.
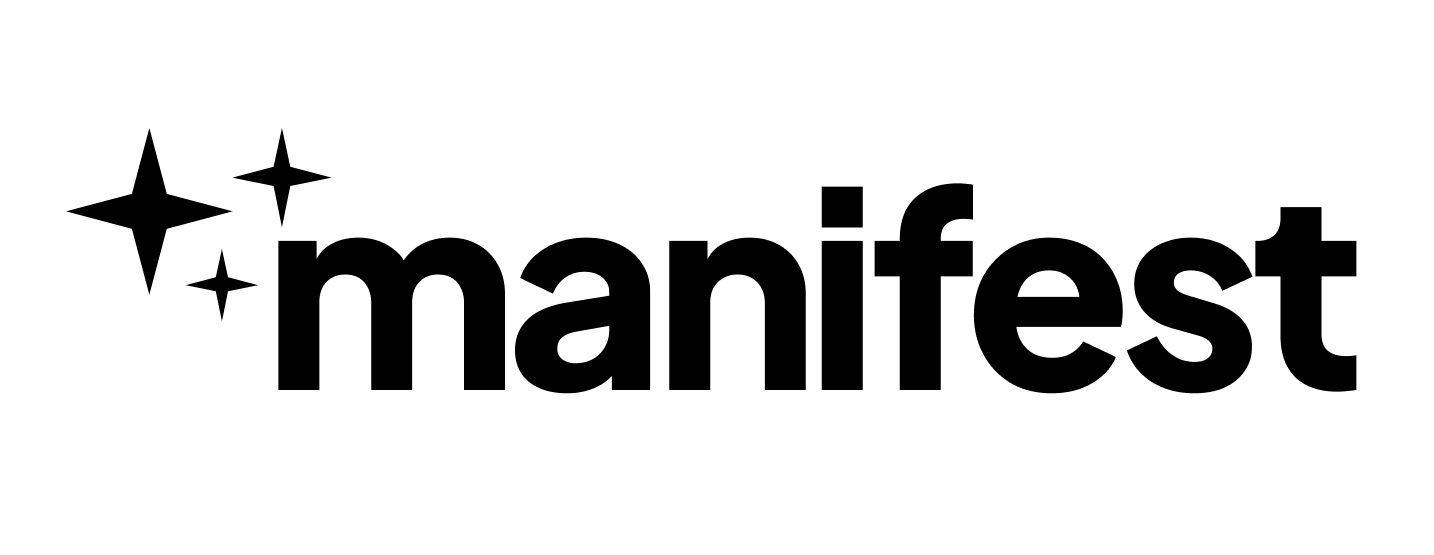
.png)
