How to Clear Instagram Cache in 2024
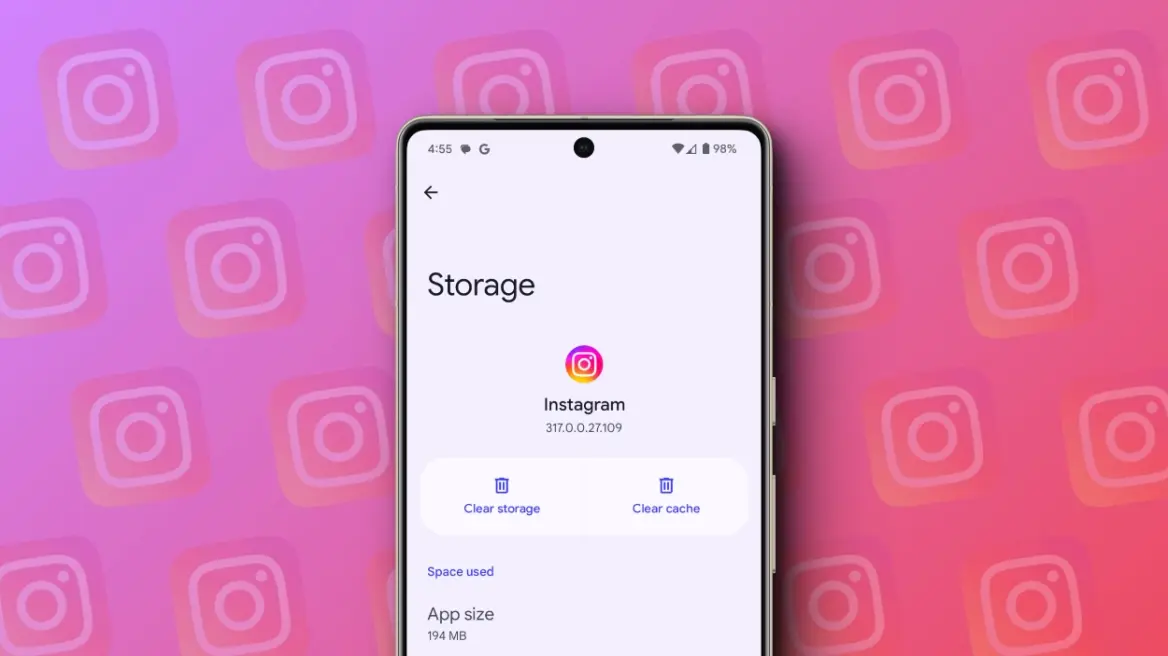
Clearing your Instagram cache can help resolve app issues, free up storage space, and improve the app’s performance. Here's a detailed, step-by-step guide on how to clear the Instagram cache on both Android and iOS devices.
Why Clear Instagram Cache?
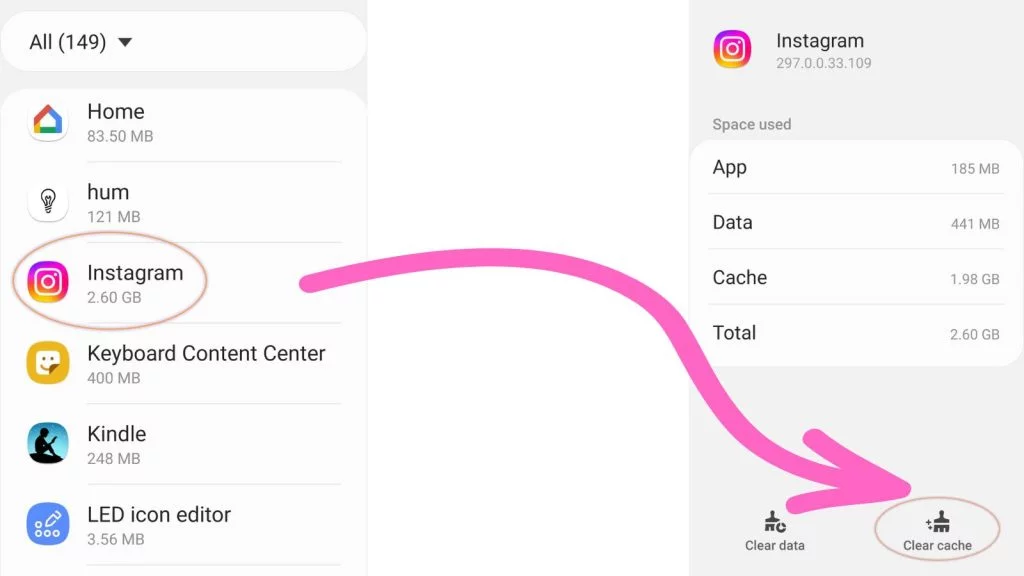
Before diving into the steps, it's helpful to understand why clearing the cache is important. The cache stores temporary data to make the app run faster. Over time, this data can accumulate, causing the app to slow down or behave erratically. Clearing the cookies on Instagram can resolve these issues.
How to Clear Cache on Instagram?
For Android Devices
Step 1: Open Settings
- Unlock your phone and go to the home screen.
- Tap on the Settings icon, which looks like a gear.
Step 2: Go to Apps or Application Manager
- In the Settings menu, scroll down and tap on Apps or Application Manager, depending on your device.
Step 3: Find Instagram
- Scroll through the list of apps to find Instagram.
- Tap on Instagram to open its app settings.
Step 4: Clear Cache
- In the app settings, you will see options like Force Stop, Uninstall, and Storage.
- Tap on Storage.
- You will now see two options: Clear Data and Clear Cache.
- Tap on Clear Cache. This will remove the temporary files stored by Instagram without affecting your login details or settings.
Step 5: Restart Instagram
- Close the Settings app and reopen Instagram.
- Check if the app runs smoother and if the issues are resolved.
For iOS Devices
Step 1: Offload Instagram
Unfortunately, iOS does not provide a direct way to clear the cache of individual apps. However, you can offload the app to achieve a similar result.
- Go to the Settings app on your home screen.
- Scroll down and tap on General.
Step 2: Go to iPhone Storage
- In the General menu, tap on iPhone Storage.
- This will take you to a list of all the apps installed on your device, along with the storage they occupy.
Step 3: Find Instagram
- Scroll through the list to find Instagram.
- Tap on Instagram to see more details about its storage usage.
Step 4: Offload the App
- Tap on Offload App. This will remove the app but keep its documents and data.
- Confirm by tapping Offload App again in the pop-up window.
Step 5: Reinstall Instagram
- After offloading, the Offload App button will change to Reinstall App.
- Tap on Reinstall App to download and install Instagram again.
- Open Instagram and log in to see if the performance has improved.
For Both Android and iOS
Step 1: Clear Cache via In-App Settings
Sometimes, Instagram itself allows you to clear the cache from within the app. While this feature may not be available on all devices or versions, it’s worth checking.
- Open the Instagram app.
- Go to your Profile by tapping the profile icon at the bottom right.
- Tap the three horizontal lines at the top right to open the menu.
- Go to Settings.
- Navigate to Account and look for Browser Settings.
- Tap on Clear All Browsing Data.
Step 2: Log Out and Log Back In
Logging out and logging back into your Instagram account can sometimes clear cached data and refresh the app.
- Go to your Profile.
- Tap the three horizontal lines and go to Settings.
- Scroll down and tap Log Out.
- After logging out, close the app completely.
- Reopen Instagram and log back in.
What does clearing the Instagram cache do?
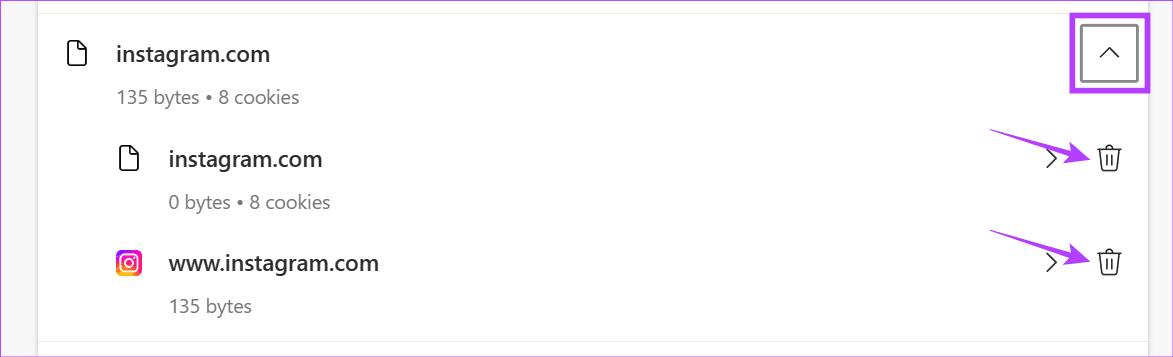
Clearing the Instagram cache removes temporary files stored by the app, freeing up space on your device and resolving issues like slow performance and app crashes. This process does not delete your account, posts, or saved data, but helps the app run more smoothly.
Conclusion
Clearing your Instagram cache can help solve many common issues, such as app crashes, slow performance, and storage space concerns. By following the steps outlined above, you can clear the cache on both Android and iOS devices effectively. If issues persist, consider updating the app or contacting Instagram support for further assistance.
FAQs
How to clear the Instagram cache without deleting the app?
Learn how to clear the Instagram cache without deleting the app on both Android and iOS devices. Follow our simple steps to free up space and improve performance.
What does clearing the Instagram cache do?
Clearing the Instagram cache removes temporary files, freeing up storage space and resolving performance issues. It helps the app run smoother without affecting your data.
How to reduce Instagram storage?
Learn how to reduce Instagram storage on your device with this simple guide. Free up space and enhance performance by managing cache and media files effectively.
Why is Instagram so slow?
Instagram can be slow due to a buildup of cache, outdated app versions, or network issues. Clearing the cache, updating the app, and ensuring a stable internet connection can help improve performance.
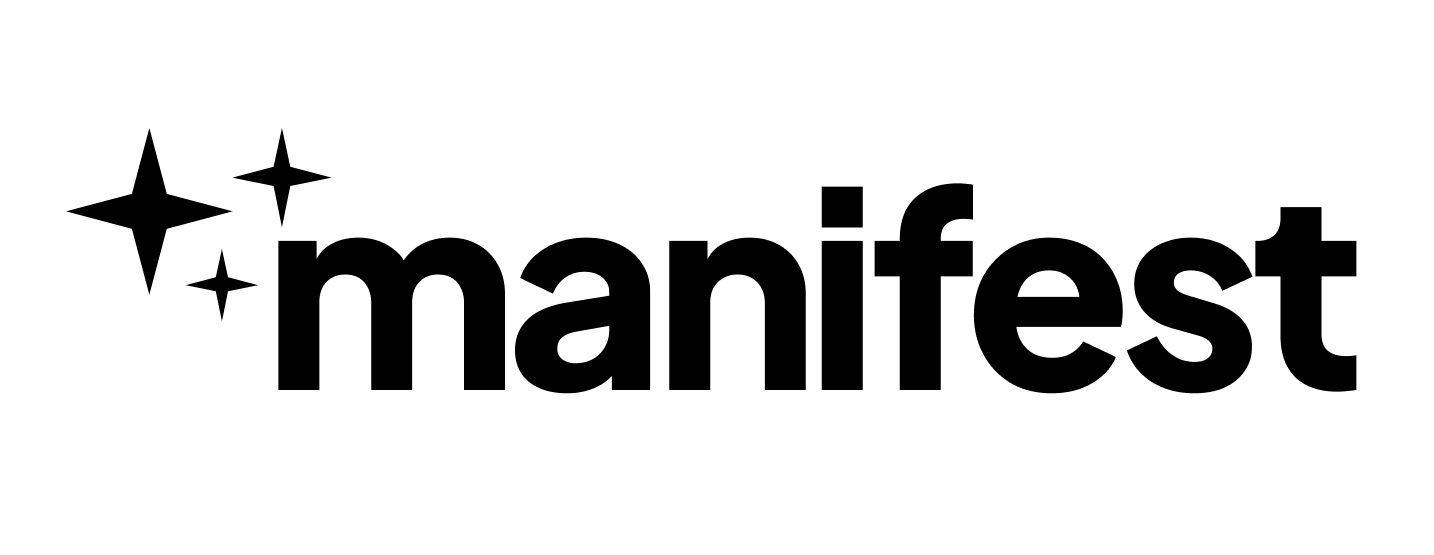
.png)
